Are you struggling with SD card formatting on your Mac? Look no further! In this post, we’ll be going over the easiest way to format SD cards on a Mac, ensuring smooth performance and compatibility
Whether you’re using an SD card, microSD, or CFexpress card proper formatting is crucial for optimal functionality for your camera or any other device. So, let’s dive into the simple steps you need to follow to format memory cards on Mac.
In most cases, memory cards are pre-formatted when purchased. However, it’s always a good idea to format them yourself, to guarantee the card is empty and ready to go for your use case. This guide provides a quick overview followed by an in-depth, step-by-step process to format SD cards on Mac without any additional software.
So, let’s get started!
Table of contents
Quick Guide: How to Format SD Cards on Mac
If you need a quick answer here’s how to format your SD card using Disk Utility on Mac:
- Insert your SD Card into your Mac’s SD Card slot or a card reader connected to your Mac.
- Open Disk Utility by searching for it in Spotlight or by navigating to Applications > Utilities > Disk Utility.
- Select SD Card from the list of devices on the left-hand side of the window.
- Click on the Erase button located at the top of the window.
- Select a format for your SD Card (Choose if your memory card is 64GB or larger, choose FAT32 if your card is 32GB or smaller).
- Click on the Erase button to begin the formatting process.
- Your SD card is now formatted!
Want a more detailed guide? keep reading.
How to Erase Data from SD Card on Mac with Disk Utility
Erasing data from an SD card on a Mac is a simple process that can be accomplished using the Disk Utility app. Here is a step-by-step guide on how to erase data from an SD card on MacOS with Disk Utility:
Step 1: Connect your memory storage device to your Mac

The first step is to connect your SD card to your Mac using a memory card reader. Make sure the metal contacts on the card are facing down before inserting it into the reader. Alternatively, you can use a built-in SD card slot if your Mac has one.
Step 2: Open Disk Utility app
Now you’ll need to open Disk Utility. You’ll find the mac Disk Utility app in the “Utilities” folder of your Mac. Alternatively, you can use the Spotlight search function to locate the app by typing “disk utility”. Utilities is located in the Applications folder of Finder.
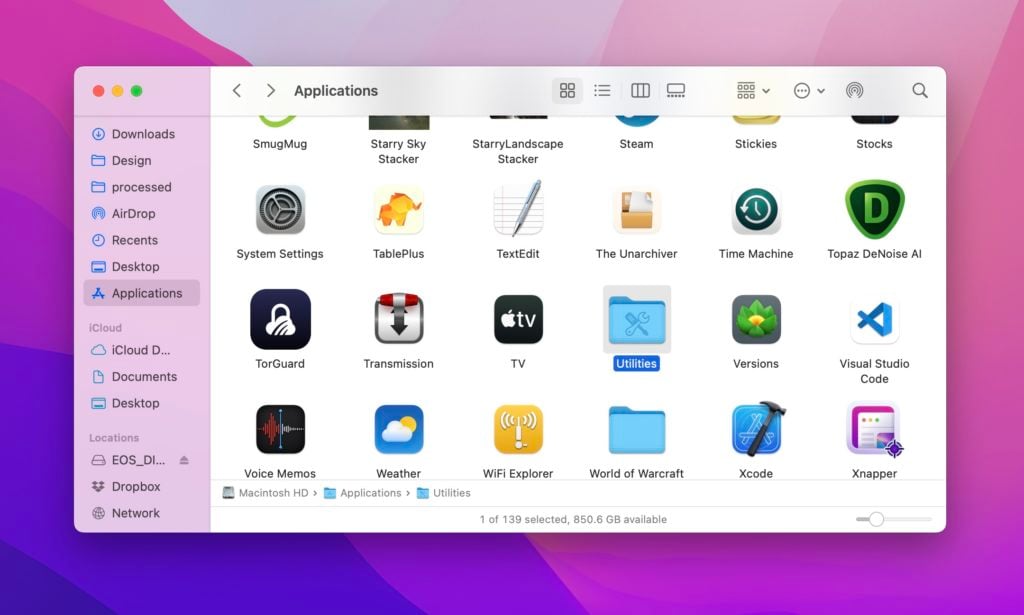
Once you’re in the Utilities folder you’ll see “Disk Utility” this is the tool we’ll use to format our memory card.
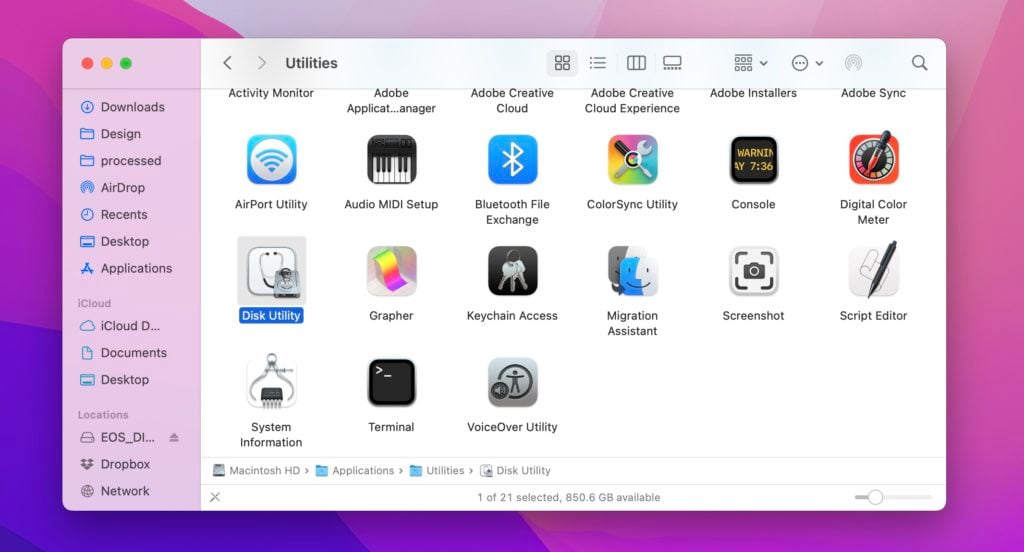
Next, open the Disk Utility app on your Mac.
Step 3: Run Disk Utility to erase data
Once you have opened the app, you will see a list of the various drives on your Mac on the left side of the screen. Right-click on the SD card you’d like to format and click “Erase”.
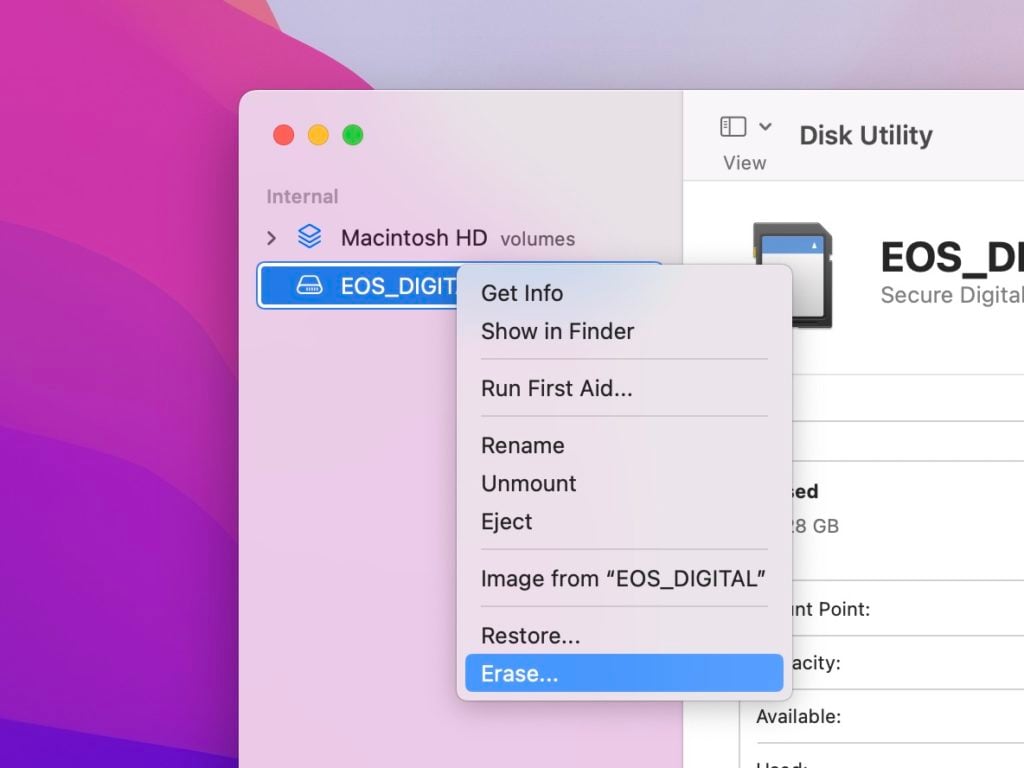
This will open a new window where you can enter a name for your SD card (card names are optional but can make it easier to manage multiple cards) and choose the format you want to use to erase the data. If your SD card is 64GB or larger, choose ExFAT. If it is 32GB or smaller, choose FAT32.
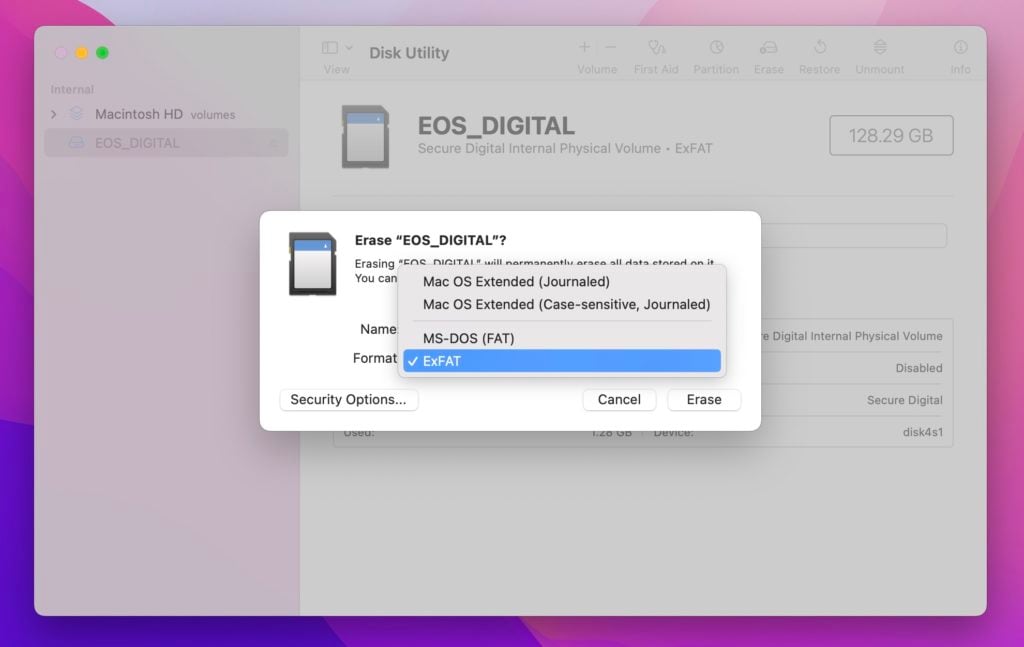
Finally, click the Erase button to begin the process. Depending on the size of your card this could take a couple of minutes. Once the process is complete, your SD card will be erased and ready to use again.
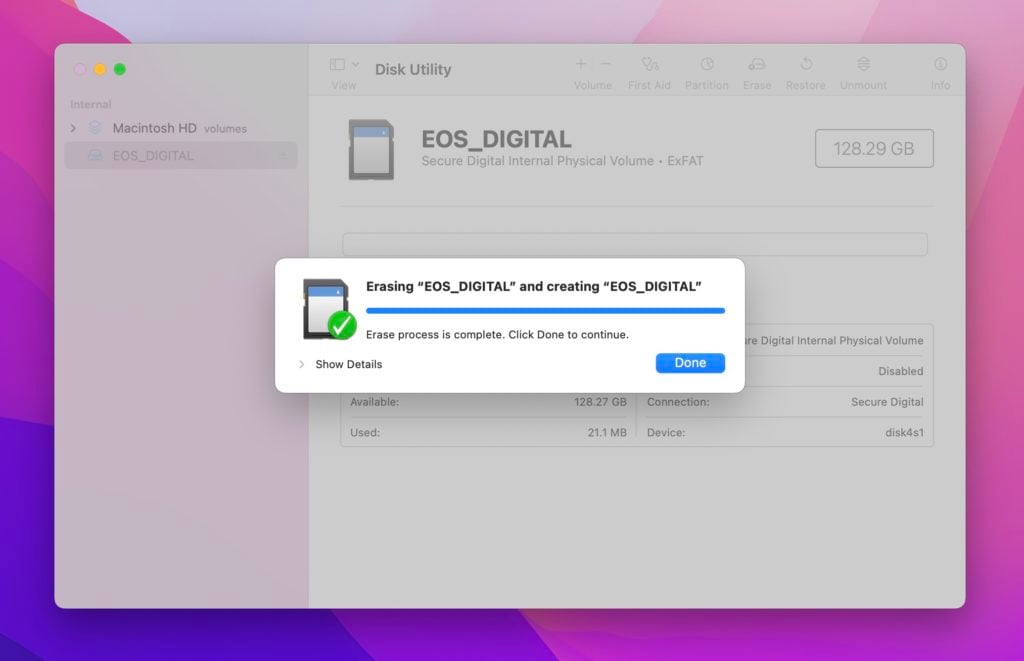
Now you can eject your memory card and use it in your devices! This method works for all types of memory cards including SD, MicroSD, CFexpress, and CompactFlash.
Remember to save any data you want to keep from the memory card before erasing it, as this process will delete all of the data on it. Using Disk Utility to erase data from an SD card on a Mac is a quick and easy process that can be done in just a few simple steps. Additionally you can use the “Security Options” button to add a more secure format to the card if you have sensitive photos on it.
How to Format SD Cards on Mac Using the Terminal
If you want to format an SD card on a Mac, the Terminal is one of the most reliable methods. This method is only recommended if you’re familiar with using command line. Follow these steps to get started:
Step 1: Open Spotlight
To open Spotlight, press the command key and the space bar simultaneously. Spotlight is a search feature that allows you to search your Mac and the internet.
Step 2: Insert the Memory Storage Device
Connect the card reader to your Mac and insert the memory storage device.
Step 3: Type Diskutil List
Open the Terminal and type “diskutil list” to see a list of all the available storage devices. This command will display a list of all your storage devices, including your SD card.
Step 4: Select Your Device
From the list, select the device you want to format. The device name will look something like “/dev/disk2.”
Step 5: Type the Command
Type the command “sudo diskutil eraseDisk ExFAT SDCARD MBRFormat /dev/disk2” to format your SD card (If your memory card is 64gb or larger use ExFAT, if it’s 32gb or smaller use FAT32). This command will erase all data on the card and reformat it using the format you specify. If your SD card is not the second disk on your computer, replace “/dev/disk2” in the command with the appropriate device name.
Step 6: Enter Password to Confirm Action
The system may ask for your password to confirm your action. Enter your password and press “Enter” to proceed. If you don’t have administrator privileges, you won’t be able to format the SD card using the Terminal.
Formatting your SD card on a Mac is easy when you use the Terminal. If you follow these steps carefully, you’ll be able to erase all data on your SD card and reformat it as ExFAT. Just be careful when using Terminal since you can easily make a mistake and format an incorrect hard drive.
Frequently Asked Questions about Formatting SD Cards on Mac
What is an SD Card?
An SD (Secure Digital) Card is a small storage device that is used for storing digital files, such as pictures, videos, and music. It is commonly used in digital cameras, smartphones, and other devices that require additional storage space.
Why do I need to format my SD Card on Mac?
Formatting your SD Card on Mac can help resolve issues such as data corruption, error messages, and other problems that may occur while using the device. It can also help prepare the SD Card for use with a specific device or operating system.
Can I format my SD Card on Mac using Disk Utility?
Yes, you can use Disk Utility, which is a built-in application on your Mac, to format your SD Card. It allows you to erase the contents of your SD Card and prepare it for use with your Mac or other devices. To learn how to format cards with Disk Utility on Mac read the top of this post.
Will formatting my SD Card erase all of my data?
Yes, formatting your SD Card will erase all of the data on the device. Therefore, it is important to back up any files that you want to keep before formatting your SD Card.
Can I recover data from a formatted SD Card?
It is possible to recover data from a formatted SD Card using data recovery software. However, it is important to note that the success of data recovery depends on various factors, such as the extent of the formatting, the length of time that has passed since the formatting, and the condition of the SD Card.
How often should I format my SD Card?
It is recommended to format your SD Card periodically, especially if you use it frequently or if you notice any issues with the device. However, formatting your SD Card too often may shorten its lifespan, so it is important to find a balance between maintaining the device and preserving its longevity.
Are there any precautions I should take before formatting my SD Card?
Before formatting your SD Card, it is important to back up any data that you want to keep, as formatting will erase all of the contents on the device. Additionally, make sure that your SD Card is not write-protected and that it is not currently being used by any applications or processes.
Conclusion
Formatting SD cards on a Mac is a simple and convenient process. By following the detailed steps provided, you can ensure your memory cards are formatted correctly, reducing the risk of any issues while using them in your cameras. Remember to choose the appropriate filesystem format based on the card’s capacity, with exFAT for 64GB or larger cards and FAT32 for 32GB or smaller cards.
Additionally, it is important to back up any essential data from the memory card before formatting, as the process will erase all information on the card. Finally, when using SD cards with cameras, it is recommended to format the card within the camera itself, as this helps maintain compatibility and minimize potential filesystem issues during shooting. However, knowing how to format SD cards on a Mac remains a valuable skill for those times when formatting in the device is not possible or practical.



