Just pick up a Canon EOS R50? Well you’re in the right place. In this post I’ll go over the best settings for the Canon EOS R50. I’ve split the post into two sections, mainly R50 photography related settings and video settings.
Now first things first, anytime you get a new camera I recommend doing these three things:
Write down the serial number: You never know when you’ll need your camera’s serial number so it’s a good idea to note it down. Whether it’s in a notes app or registering it on Canon’s site make sure to write down the serial number.
Charge the R50 battery: A new camera is tempting to start using right away but to keep everything off to the best start I recommend charging the battery to full.
Update the firmware: You’ll want to make sure the R50 is up to date, you can find the latest firmware on Canon’s website.

Once your battery is charged make sure you have an SD card in the R50 and you’ll be ready to go.
Here are my recommended settings for the Canon EOS R50:
Best Canon R50 Photo Settings
The Canon R50 is such a great mirrorless camera for beginners so you’ll likely be using it for tons of photos. Here are my recommended photography settings on the R50.
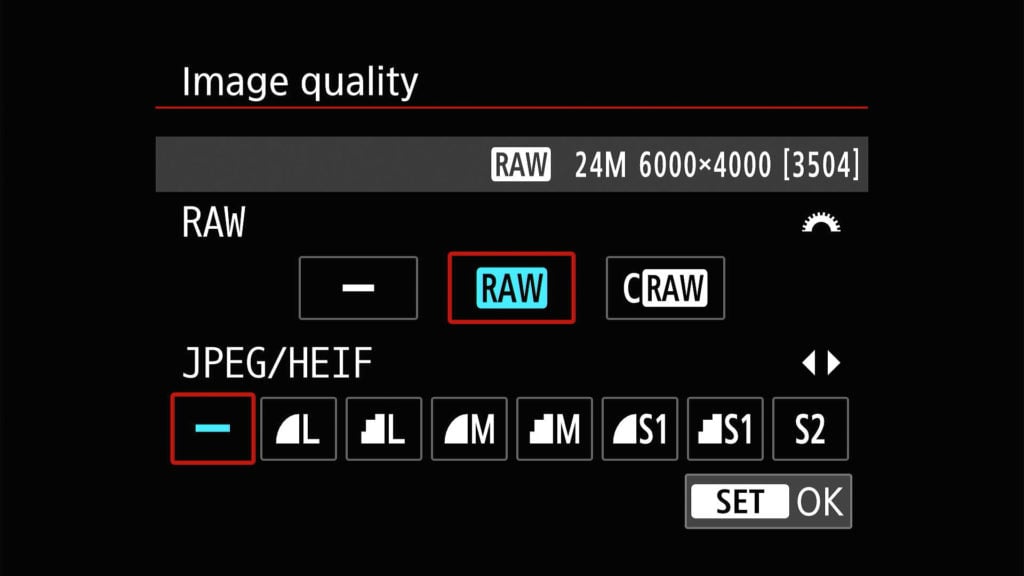
Shooting Menu 1: Image Quality: You’ll want to enable RAW and disable JPEG to get the highest quality from the R50. RAW allows your camera to capture the highest quality possible and is meant for editing. If you are casually shooting you may prefer JPEG but anyone who wants to take photography seriously will want to enable RAW.
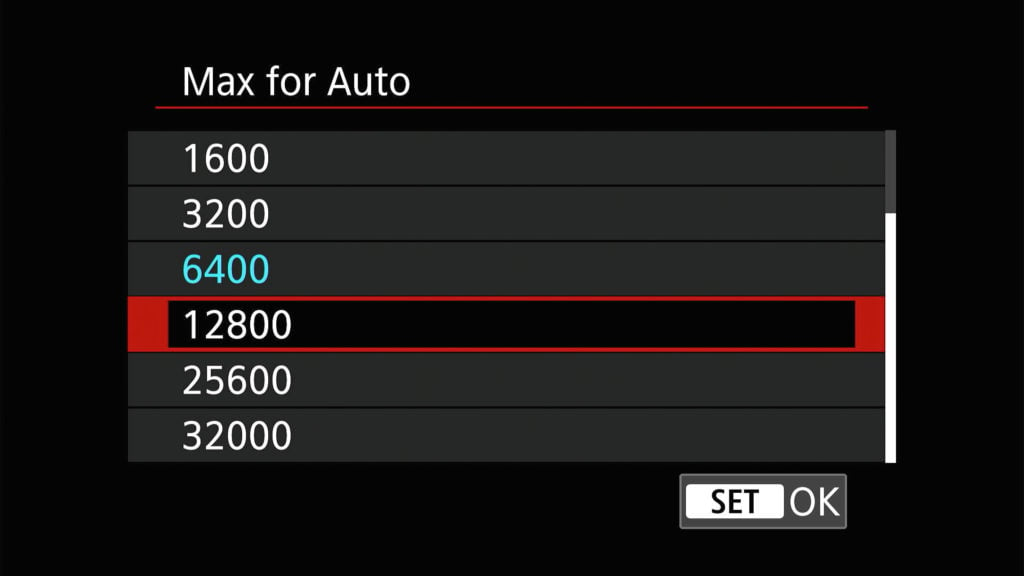
Shooting Menu 2: ISO speed settings: Max for Auto: By default the max auto ISO is 6400 but I recommend bumping this to ISO 12,800. It’ll help slightly when you’re shooting in low light granted it will create more noise.
Shooting Menu 2: Auto Lighting Optimizer: The Auto Lighting Optimizer doesn’t affect RAW photos but will affect how RAW images are previewed, and ultimately may mislead how you take your photos. If you’re shooting with JPEG I would leave this setting as is.
Shooting Menu 5: High ISO speed NR: I set this to low because you can always add more noise reduction in Lightroom while editing your photos.
Shooting Menu 6: Release shutter without card: Turn this off; the default setting allows you to use the shutter button without a card. All of this will do is cause you to forget about your memory card.
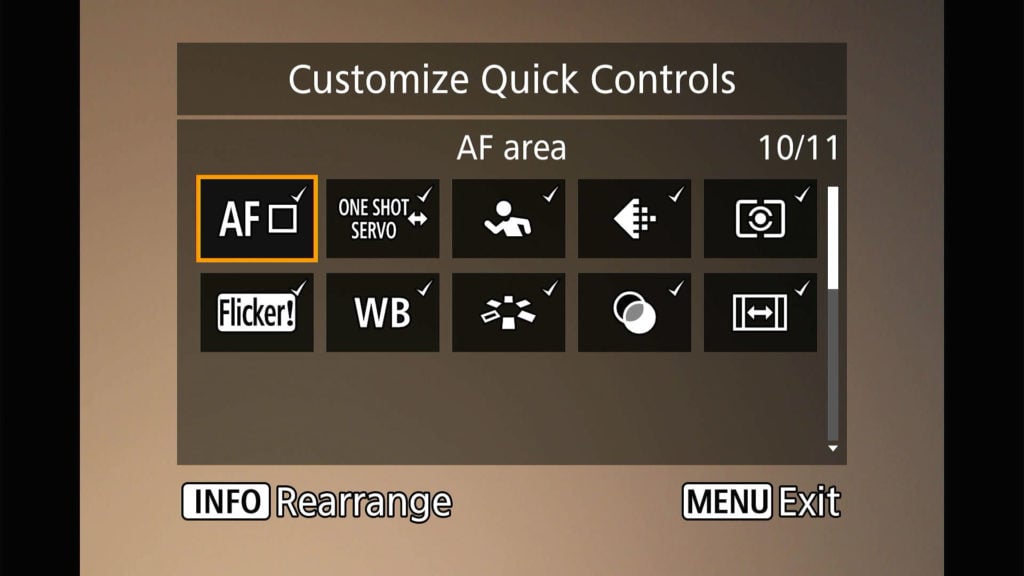
Shooting Menu 7: Customize Quick Controls: This will be up to your personal preference, I find the default settings here fine. Basically when you press Q while shooting, a slew of options appear, and this setting allows you to customize what appears there.
Shooting Menu 7: Image review: Review duration: Here you can adjust the amount of time an image appears after being shot on the R50. The default time of 2 seconds is sufficient for me personally, but this is useful if you want to turn it off or show the images for a longer period of time.
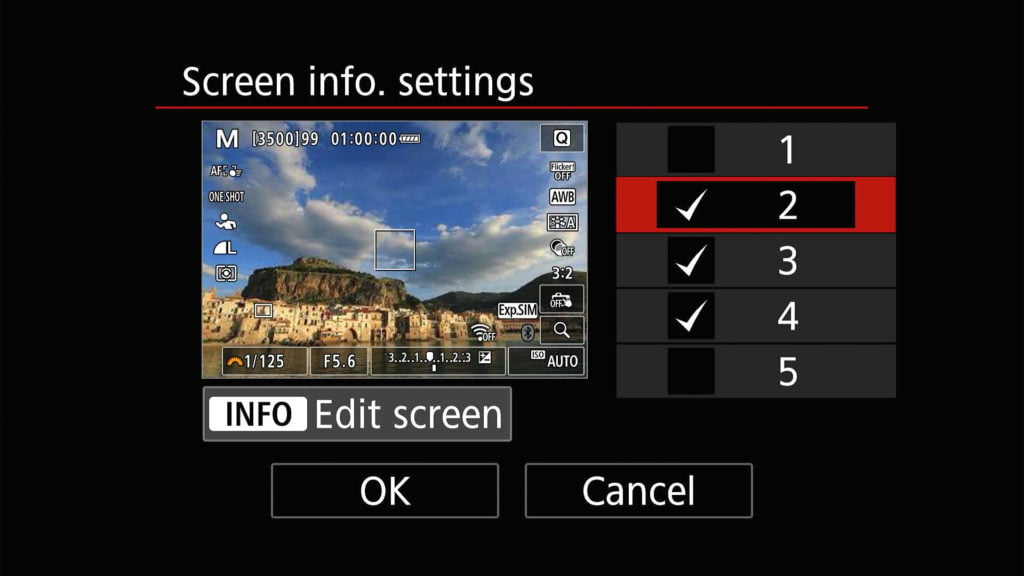
Shooting Menu 8: Shooting info. disp.: Screen info. settings: I like to disable a few of these to reduce the number of screens you have to cycle through when changing views. I like to use 2, 3, and 4, with 3 displaying the level and histogram and 4 providing a clear view. Of course, this is entirely up to you.
Shooting Menu 8: Shooting info. disp.: Grid display: You can apply a grid overlay to your image here. The 3×3 grid is useful for aligning shots according to the rule of thirds.
Shooting Menu 8: Shooting info. disp.: Histogram disp: Change this to RGB and the size to small. This allows you to see the histogram of all color channels while shooting while keeping the display much smaller.
Shooting Menu 8: Disp performance: The default setting for display performance is power-saving which is adequate for most users. You should switch this to smooth if your shots will contain a lot of fast-moving subjects or action scenes. This setting basically controls the frame rate of the screens.
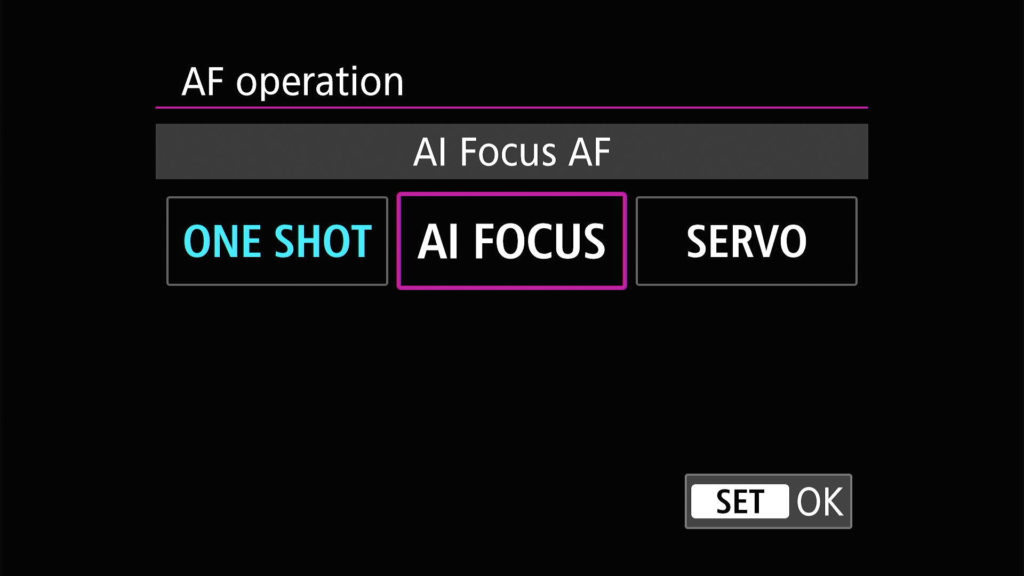
Autofocus Menu 1: AF Operation: Here you can set the camera to do one-shot, AI focus, or servo. Basically one shot will keep the focus in one spot when you hold down the shutter button half way (great for landscape photographers), servo will keep focusing on an object (great for moving subjects like people), and AI focus will start on one-shot and determine if your subject is moving and change to servo. If you are a new shooter I think the AI focus is a good option to enable here.
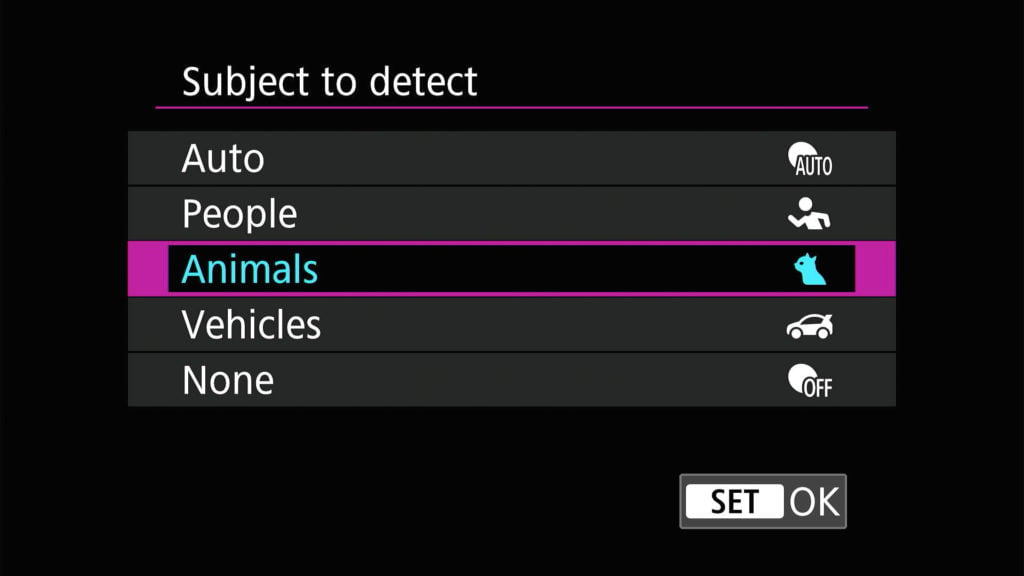
Autofocus Menu 1: Subject to detect: It’s great to know these options are available; basically, you can tell the Canon R50’s autofocus system to prefer people/animals/cars. These settings are also available by default in the quick settings while shooting (when you press Q). You can also set it to auto to let the autofocus system figure out what you’re shooting.
Autofocus Menu 2: AF-assist beam firing: The camera will shine an orange light to aid focusing in low-light situations. While this feature has its uses, I find that the camera’s autofocus in low light to be more than adequate, so I usually turn it off.
Autofocus Menu 3: Touch & drag AF settings: Touch & drag AF: The lack of a rear joystick on the Canon EOS R50 means that you’ll want to use the touch & drag AF feature. This essentially lets you control the viewfinder with the touch screen like a joystick. With your eye on the viewfinder, you can easily adjust the focus by dragging your thumb across the screen.
Autofocus Menu 3: MF peaking settings: Peaking: You’ll benefit using focus peaking when you are using manual focus. When enabled, anything you are manually focusing on will display a red pixel.
Playback Menu 4: Playback information display: When reviewing images, I prefer to only enable options 1 through 3. Otherwise, there are too many menus to navigate through. Naturally, this depends on your preferences.
Wireless Menu 2: Airplane mode: Turn airplane mode on when you’re not using the camera’s Wi-Fi to save battery. Turn airplane mode off to transfer photos to your phone via Wi-Fi.
Setup Menu 1: Format card: Great to know where this option is. Formatting your SD card will delete all of the content on the card. This is useful for when you have exported all of your photos and want to start fresh.
Setup Menu 1: Auto Rotate: Setting this to “On computer” will stop the image from rotating when you’re reviewing. This can be annoying with the default setting since the screen will rotate with the camera while reviewing. Images will be properly orientated (landscape/portrait) when viewed off the camera if the “On computer” option is used.
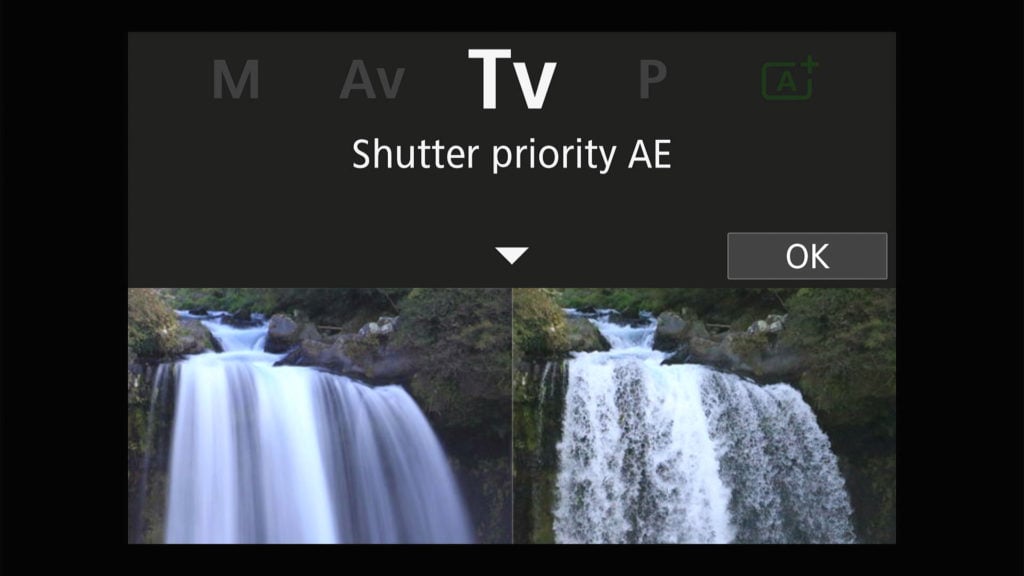
Setup Menu 2: Mode Guide: When you switch the mode on the camera a little menu appears describing it. This can be annoying for experienced shooters and is recommended to be turned off.
Setup Menu 2: Feature Guide: When selecting quick settings while shooting there is a little info about each. Disabling feature guide removes those descriptions, if you’re a beginner you’ll want to keep this on though.
Setup Menu 2: Beep: Every time the camera focuses there is a beep that can get annoying overtime, here you can disable it.
Setup Menu 5: Copyright information: Here you can fill out your name and copyright information to be embedded in the meta data of all the images.
Best Canon R50 Video Settings

While the Canon EOS R50 is designed for beginners it still rocks some pretty great features for videographers. Let’s jump into the best video settings for the R50.
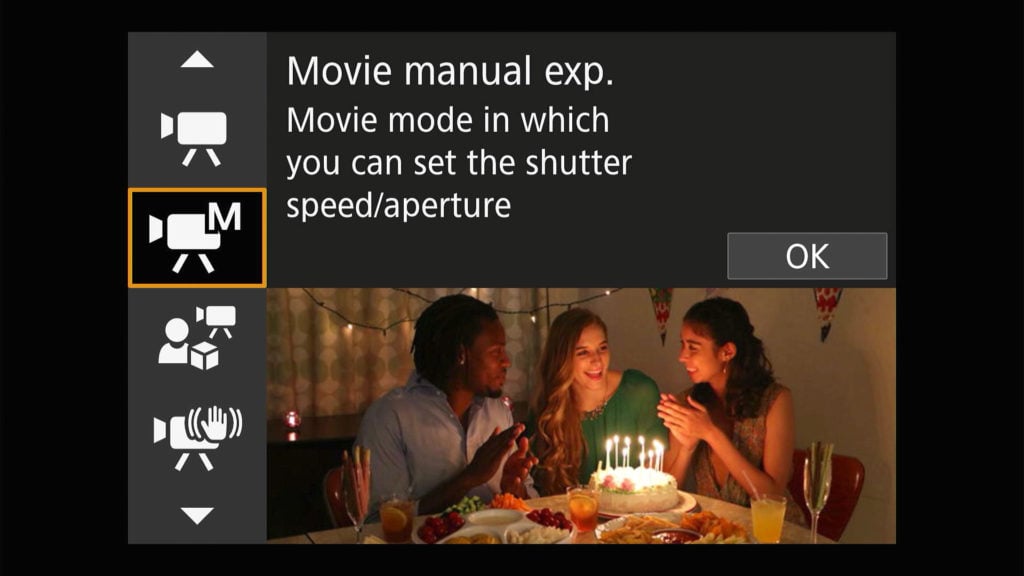
Shooting Menu 1: Shooting Mode: Here you can select your video shooting mode. This will highly depend on your skill level but it’s good to know where it exists in the menus since there isn’t a dedicated mode dial for video shooting modes.
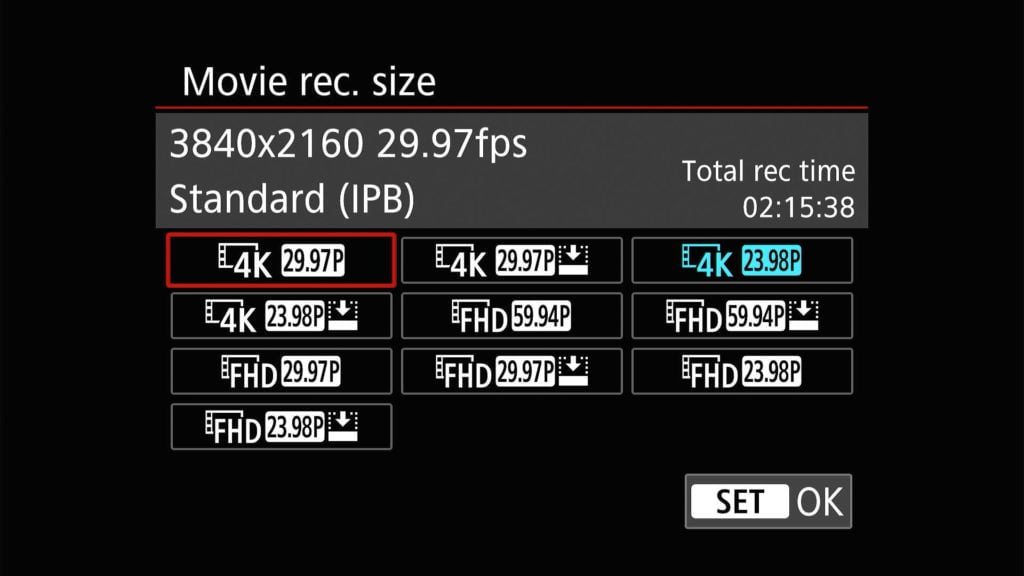
Shooting Menu 1: Movie rec. size: I like to set this to 4K 23.98P, this will result in some great crisp 4K footage.
Shooting Menu 1: Sound recording: If you intend to use an external microphone, set this to manual. When using a microphone, some configuration is required, but the quality of your audio will be much higher if you use the manual option. Because the camera’s pre-amp can produce hissing or noise, I usually set it one notch above the lowest level and try to make the output of my external microphone as loud as possible. Make sure to test and fine-tune the recording level for your microphone. Some manufacturers, such as Rode, even provide setting recommendations for specific cameras.
Shooting Menu 2: ISO speed settings: Timelapse max for Auto: This setting will control the highest ISO the camera goes to while time-lapse video recording. The time-lapse mode is extremely powerful, but oddly, it is set to a high ISO by default. Because you’ll most likely be using a tripod for your time-lapse, I recommend setting this to ISO 800 or 400.
Shooting Menu 5: IS (Image Stabilizer) mode: Since the camera doesn’t have in-body image stabilization knowing where this option is useful. Basically you can enable digital stabilization modes that will crop the image slightly and make the image appear more smooth. These options are great if you don’t want to apply stabilization while editing and are filming yourself walking and talking.
Shooting Menu 5: Zebra settings: For more experience shooters Zebras are helpful to see which areas of your image are overexposed. Turn this on and set the Zebra pattern to 2 and the Zebra 2 level to 95%. This will cause a Zebra effect to appear on highlight areas that are about to be blown out.

I hope you found my breakdown of the best Canon R50 settings helpful. The Canon R50 has been an incredibly fun compact camera to use, and I’d like to thank B&H Photo for loaning me the camera. If you want to buy a R50, I recommend shopping for a Canon R50 at B&H Photo.
Have any questions about the Canon EOS R50? let me know in the comments below.





Recently, I must have changed some settings (inadvertantly) so that I don’t get the scene intelligent auto choices (blurred background, panoramic etc.) . I understand that with the little square on the screen, you can move it around to better hone in on what you want to focus on (like a magnifying glass). Please advise what setting has to be on in order for me to get this feature. Thank you for your help. I really appreciate your tips on what settings are best to put on/leave off.
I think this section of the manual will help with getting the blurred background etc: https://cam.start.canon/en/C011/manual/html/UG-02_BasicShooting_0030.html
The zooming magnifying glass is probably more helpful once a photo is taken so you can zoom in to make sure that it’s in focus. Not sure of the question but glad the list if helpful!