Looking for a unique effect to add to your photography?
Time slice photography lets you capture time progressing all in a single image. This is achieved by taking multiple photos over time and stacking them together.
In this guide I’ll show you how to make your own time slice photograph.
What You Will Need for Time Slice Photos
There are many ways to create a time slice image but at a minimum, you’ll need a camera, somewhere to place your camera so it doesn’t move (like a tripod), and photo editing software like Photoshop.
- Camera (I will be using the Canon EOS R)
- Tripod
- Adobe Photoshop
- Adobe Lightroom (recommended but not required)
Video Tutorial
If you don’t feel like reading further here is my video tutorial of the timeslice editing process.
Basically you’ll take multiple photos and stack them up to create a “slice” effect.
You’ll need at least 5 photos taken from a single angle but let’s dive into how to capture photos for the timeslice.
How to Capture Photos for your Time Slice Image
With your timeslice photo, you’re trying to show the passage of time. So capturing images over the course of an hour at sunset is the best way to achieve this.
This effect works best with city skylines at sunrise or sunset. This way it’s more obvious to see that time is changing, things like street lights and a shifting sky help. You can do this effect with a landscape of course but I think it works best with a cityscape.

You can use a tripod you just place your camera somewhere where it won’t move over the time period you take your photos. This is important since you want the timeslice photos to perfectly line up when editing them.
Depending on what camera you have you could use an interval timer but just setting a timer on your phone will work also. Most cameras will also allow you to connect an interval timer remote to take photos at specific intervals.
About every 5 minutes take a new photo. Over the course of an hour, you’ll have 12 images.
I recommend taking photos over a longer time if you can like 90 minutes to 2 hours.
Edit your Photos in Lightroom (Optional)
Once you have all of your images you’ll want to edit them in Lightroom and add any adjustment. Remember to can copy your edits to all of your photos so they look consistent.
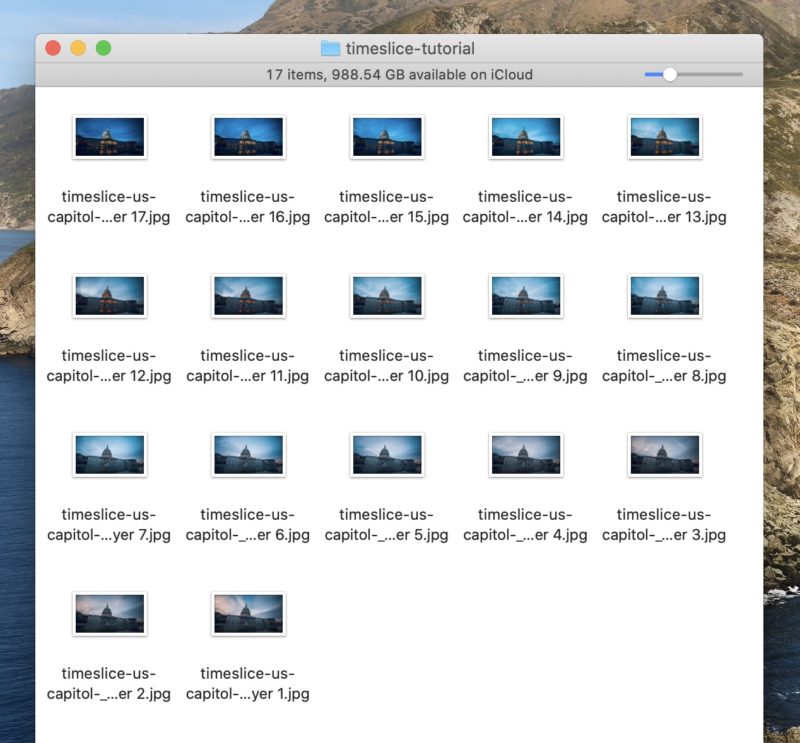
Once this is done you can select all of the images and right-click on them and click “Edit On > Open as Layers in Photoshop…”
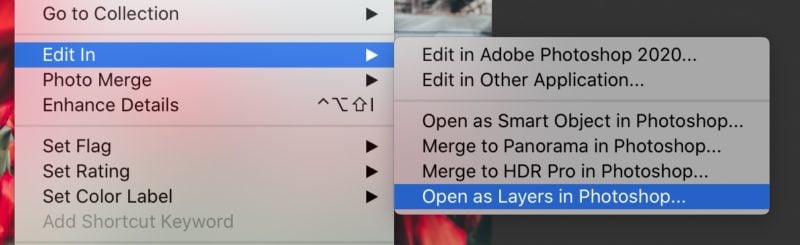
This will bring all of your photos into Photoshop as layers so you can easily slice them up.
Creating Time Slices in Photoshop
Now here is where the fun begins, actually creating our time slice photo.
Before you start you’ll want to verify that the time slice photos are in chronological order. Depending on how you imported them it’s good to double-check that they are in order.
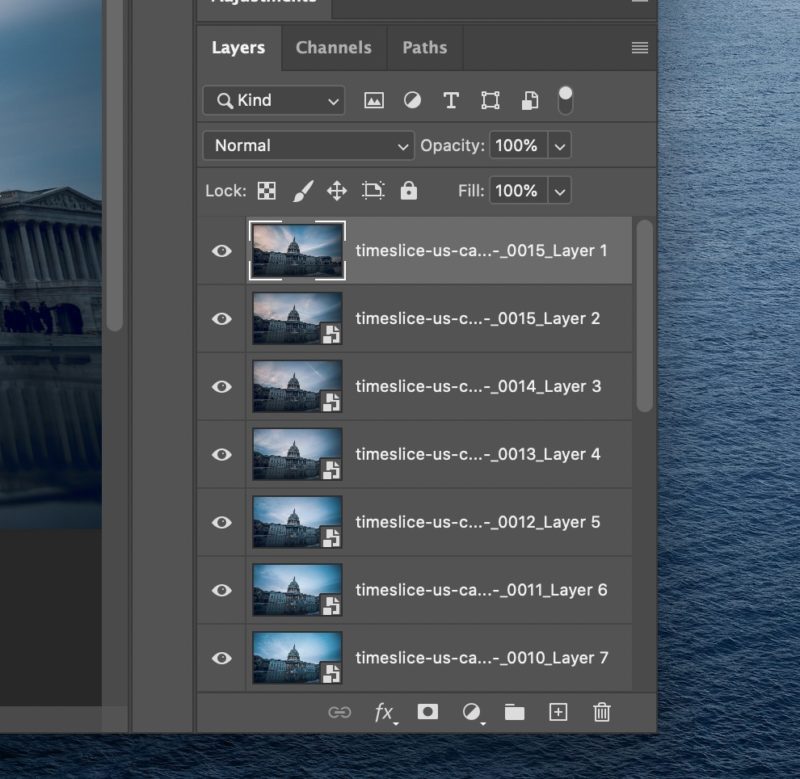
First, we’ll need to create “guides” for our time slices. This can be done by using the “New Guide Layout…” option in the “View” menu of Photoshop.
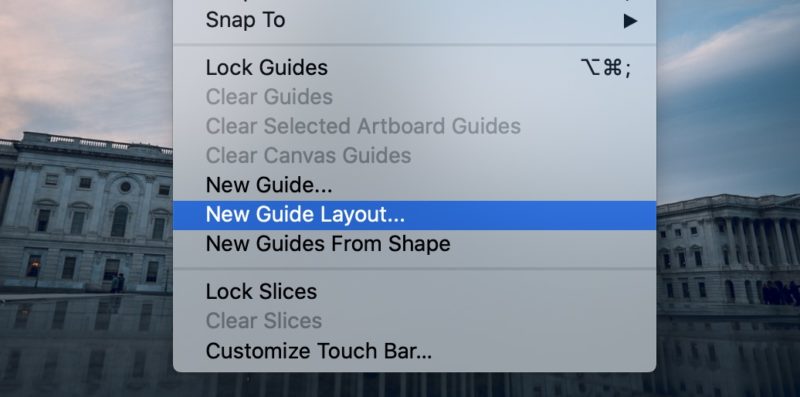
This will allow you to make guides we’ll use for our time slices, In our example, we have 17 photos so we will be making 17 columns with a 0 gutter size.
So just put the number of photos you have as the columns and Photoshop will equally create guides for your image.
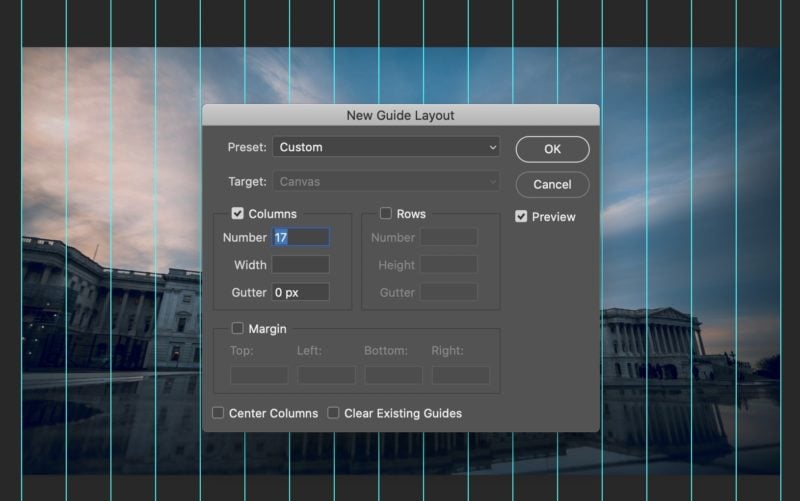
Once the guides are on the images we’ll create masks on each image.
This can be done by selecting the first slice using the select marquee tool.
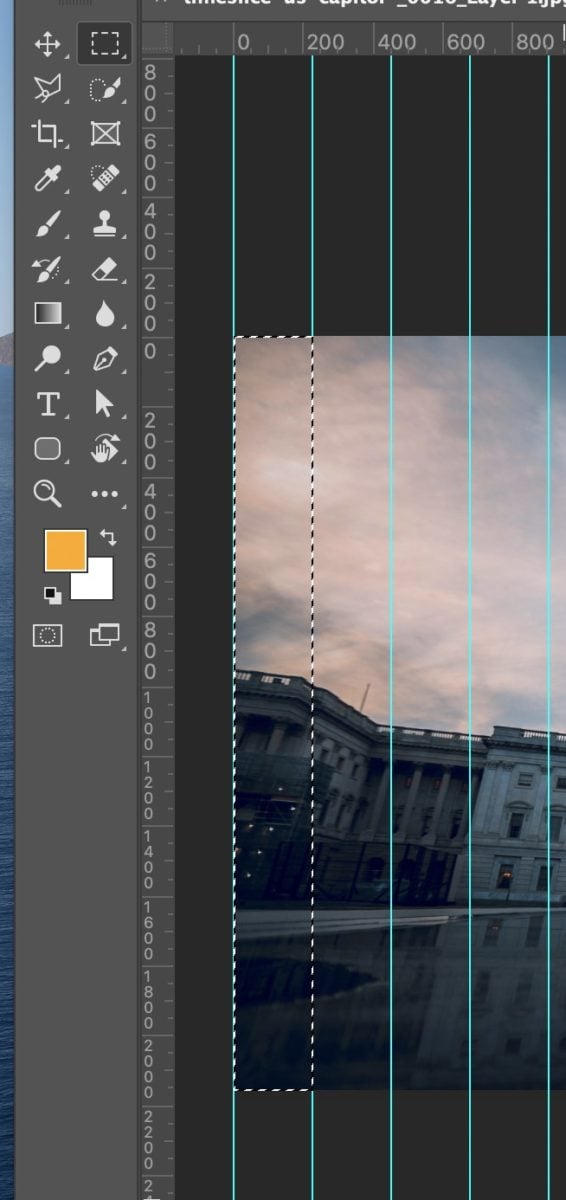
After selecting the slice create a mask on the layer using the create mask button.
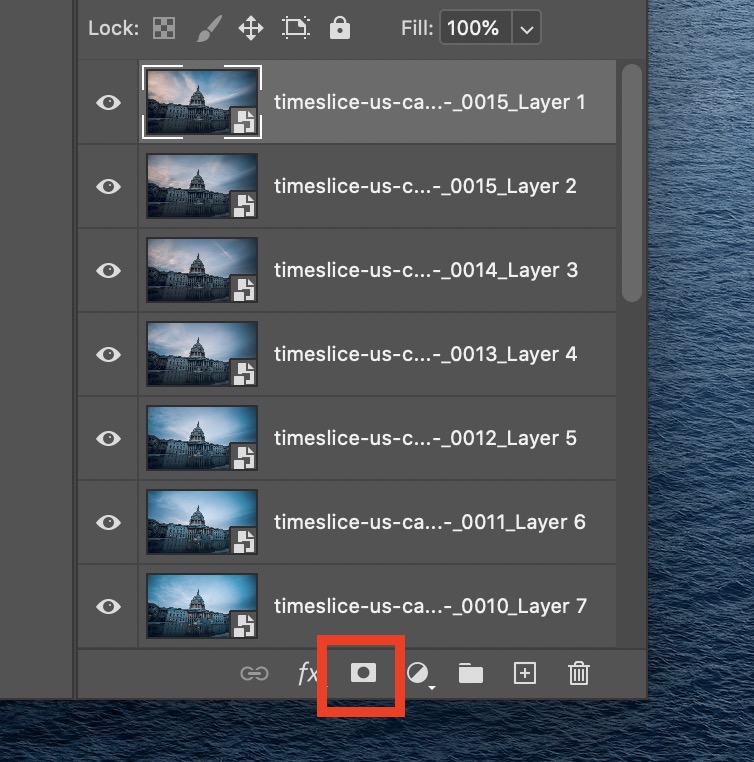
This will only show that sliver of that image creating our first “slice”.
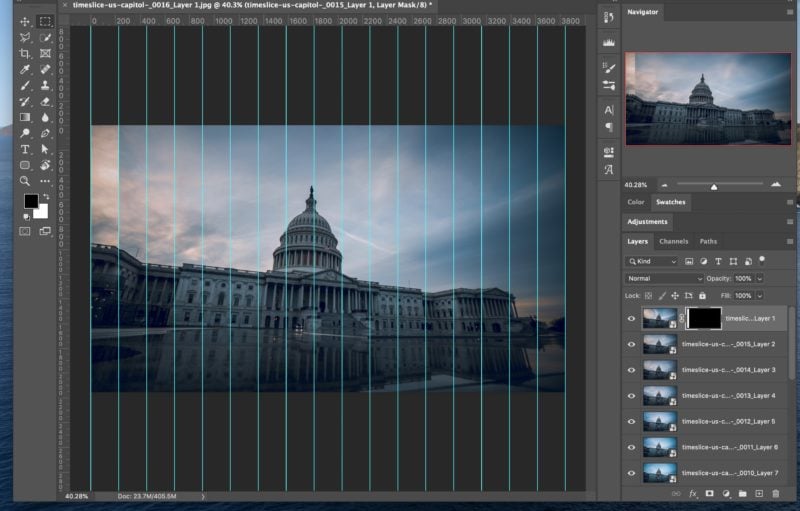
Now we’ll repeat this process for every layer in the time slice. You can select the area to the left of the slice when making masks since the other’s are stacked on top of it. This will make it easier to add a gradient effect later if you want instead of “hard” slices.
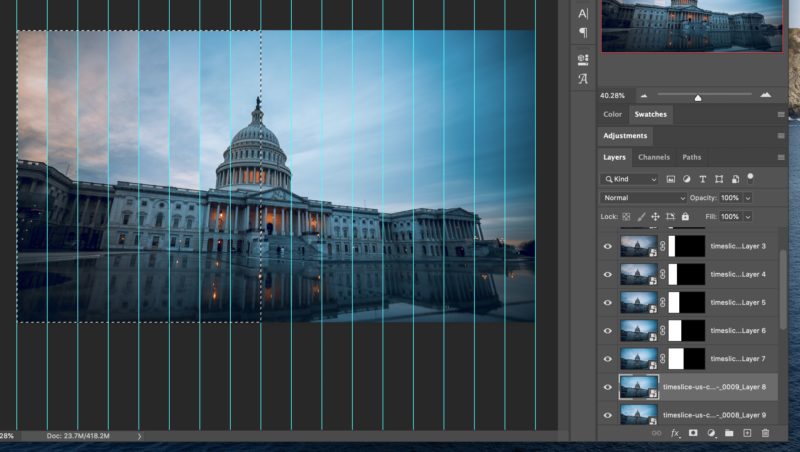
Once you have done this to all of the slices you can remove the guides.
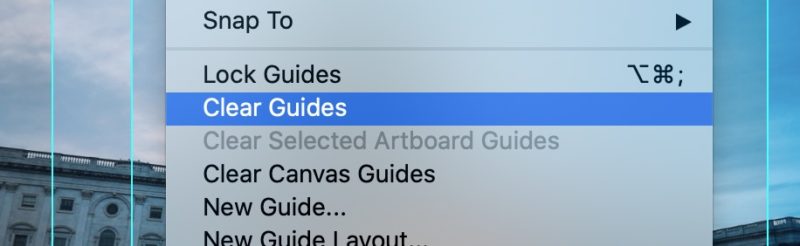
You’ll now have your completed time slice photo!
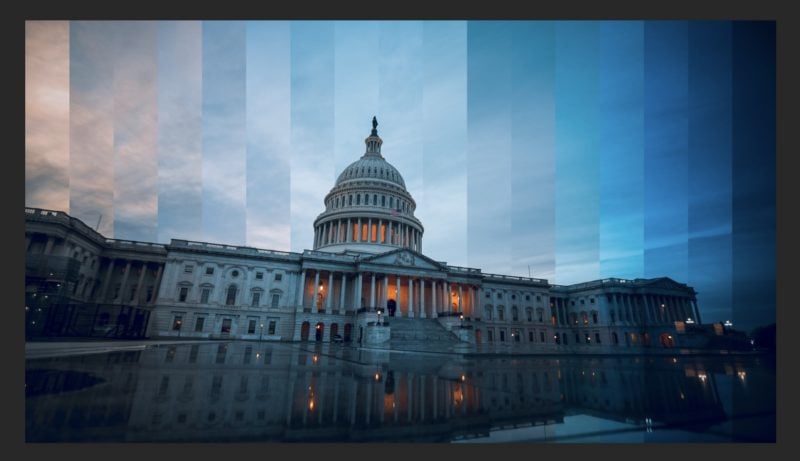
Now there are plenty of effects you can play with. Including adding a shadow to the slices to increase separation.
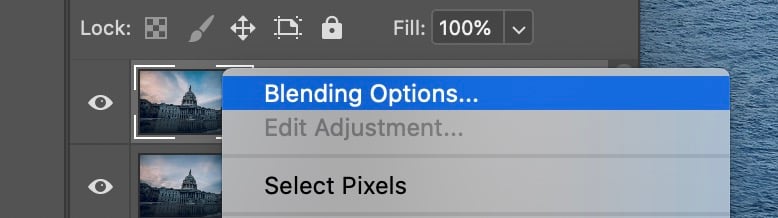
You can try out different values for the shadows but I typically do 50% opacity and 30px blur.
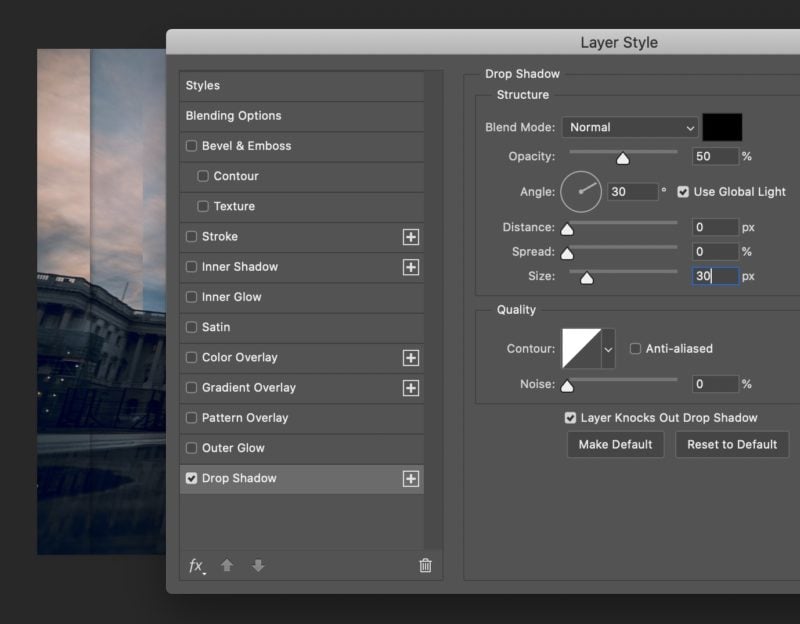
Once you have an effect you want; you can copy it to all of your layers by right-clicking on the layer with the shadow and clicking “Copy Layer Styles”.
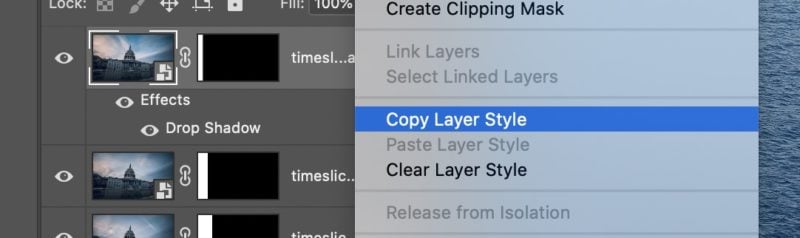
Then you can select the rest of the layers and right-click “Paste Layer Styles”.
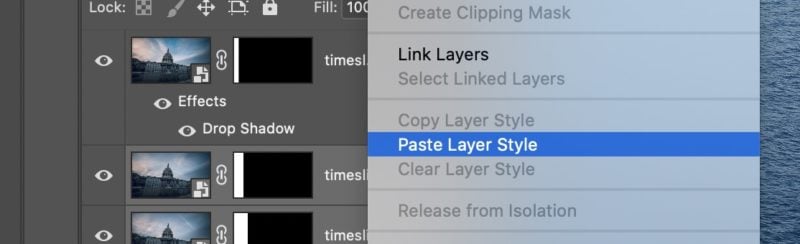
Now you’ll have shadows separating each slice of your time slice.
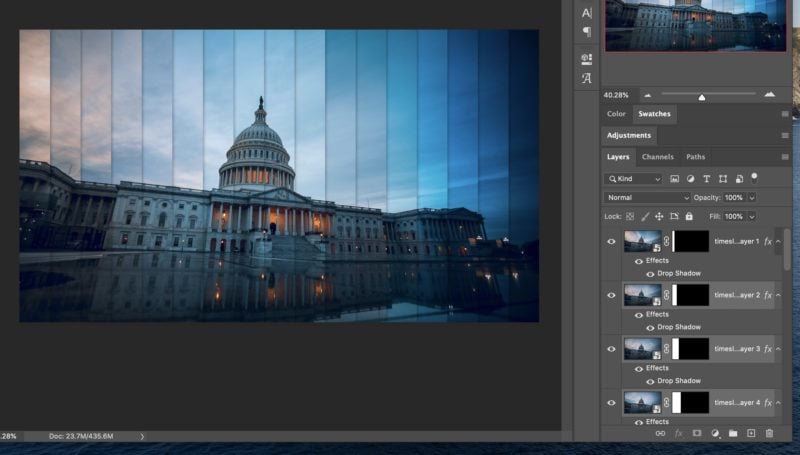
Your first time slice photo is now complete!
Now go out and find unique locations for your timeslice photography.
There is so much you can do with this effect. Like changing the angle of the slices, shape, and even adding a feather to the masks to make the effect smoother.
Time Slice Photography Inspiration
Here are some more examples of time slice photos for inspiration. Additional examples provided by @adam_brockett
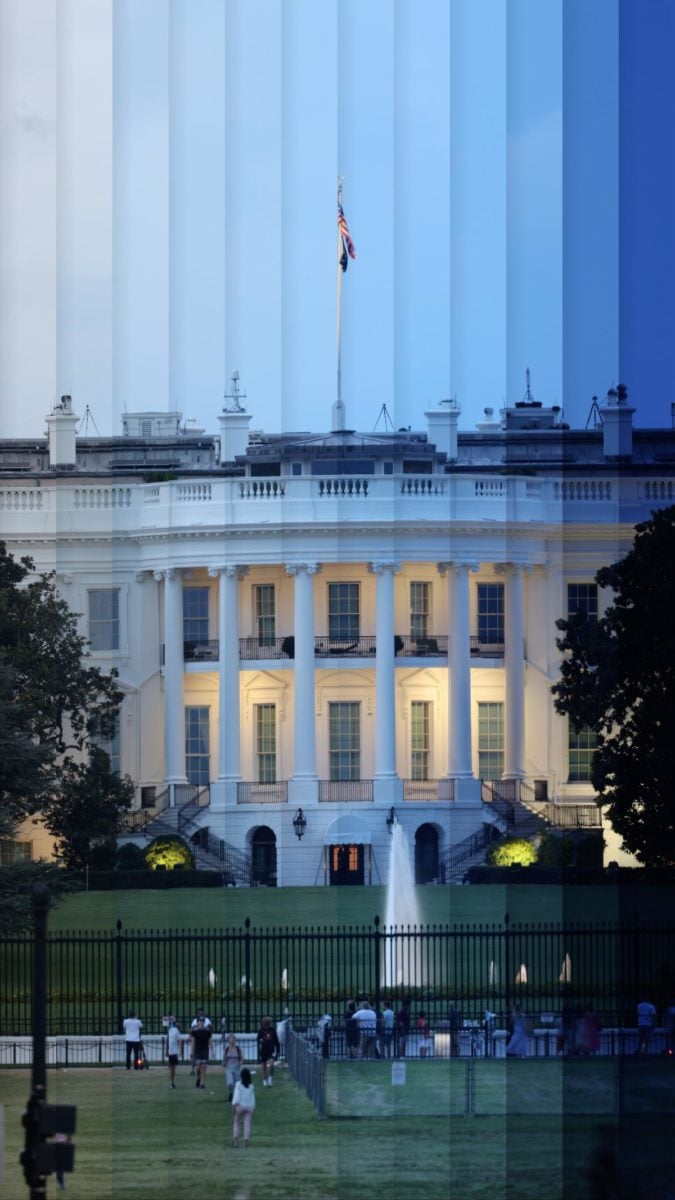





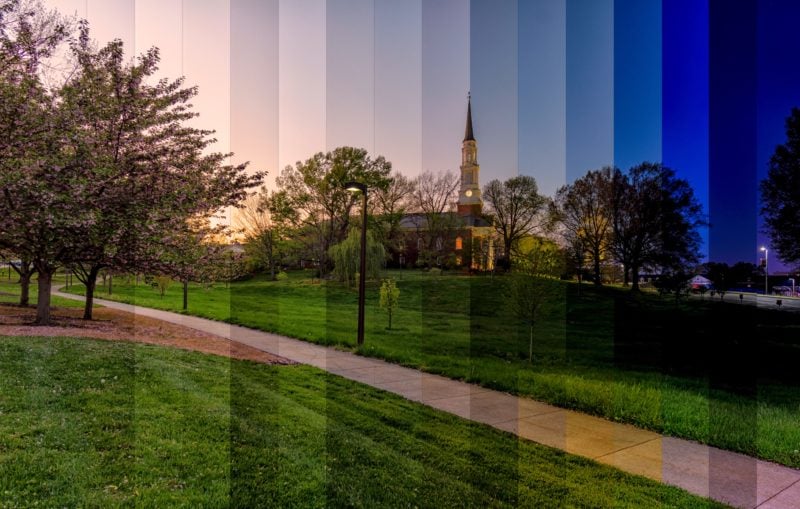
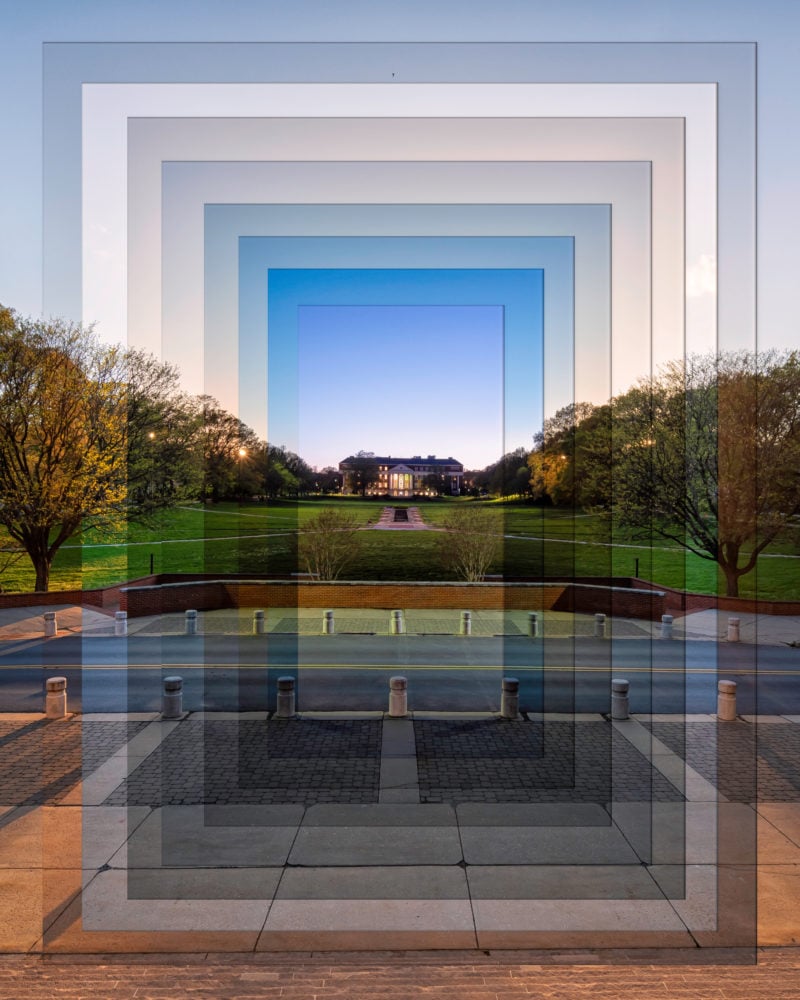
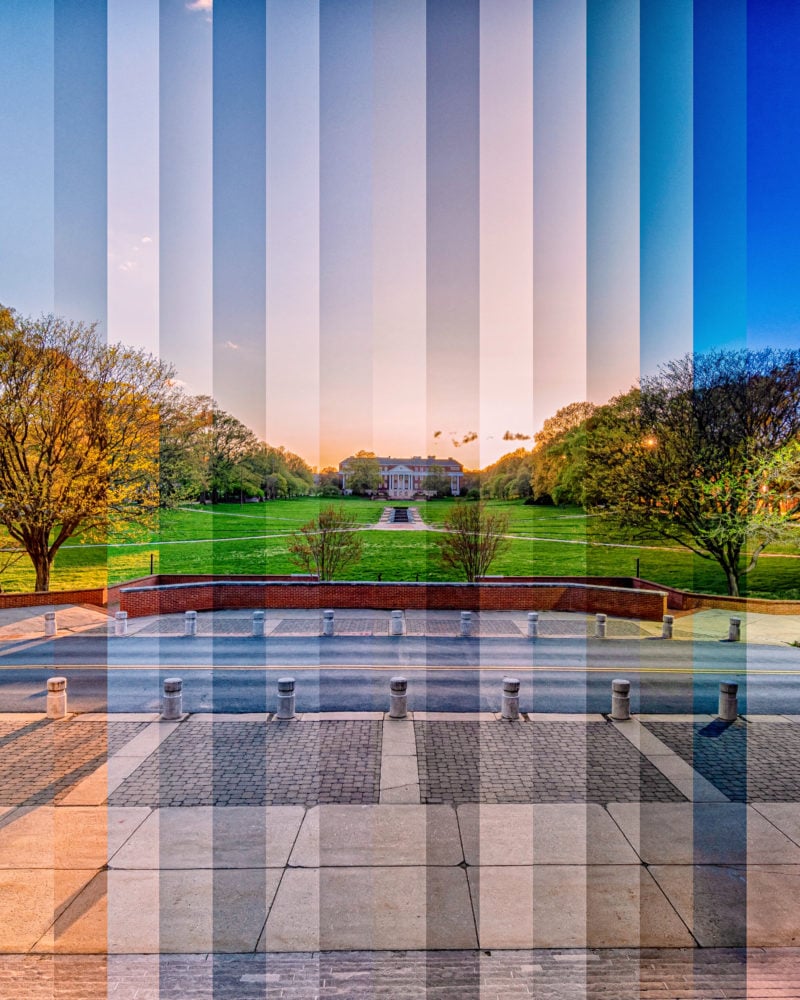
There you have it, part photo part timelapse a time slice photo is a fun and unique way to capture the passing of time. I wish you luck in your timeslice photo creation!
If you have any questions about timeslice let me know in the comments below.
I hope this timeslice tutorial was helpful!
Save a pin to Pinterest below for later
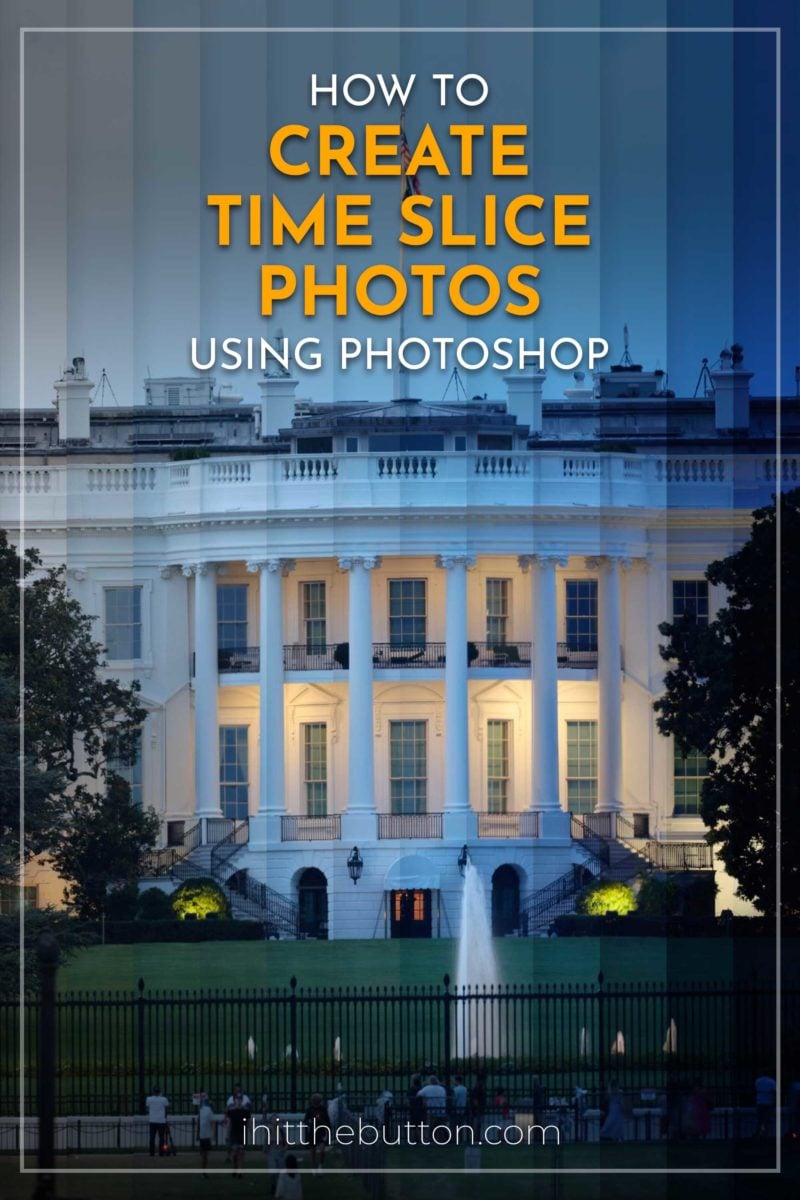
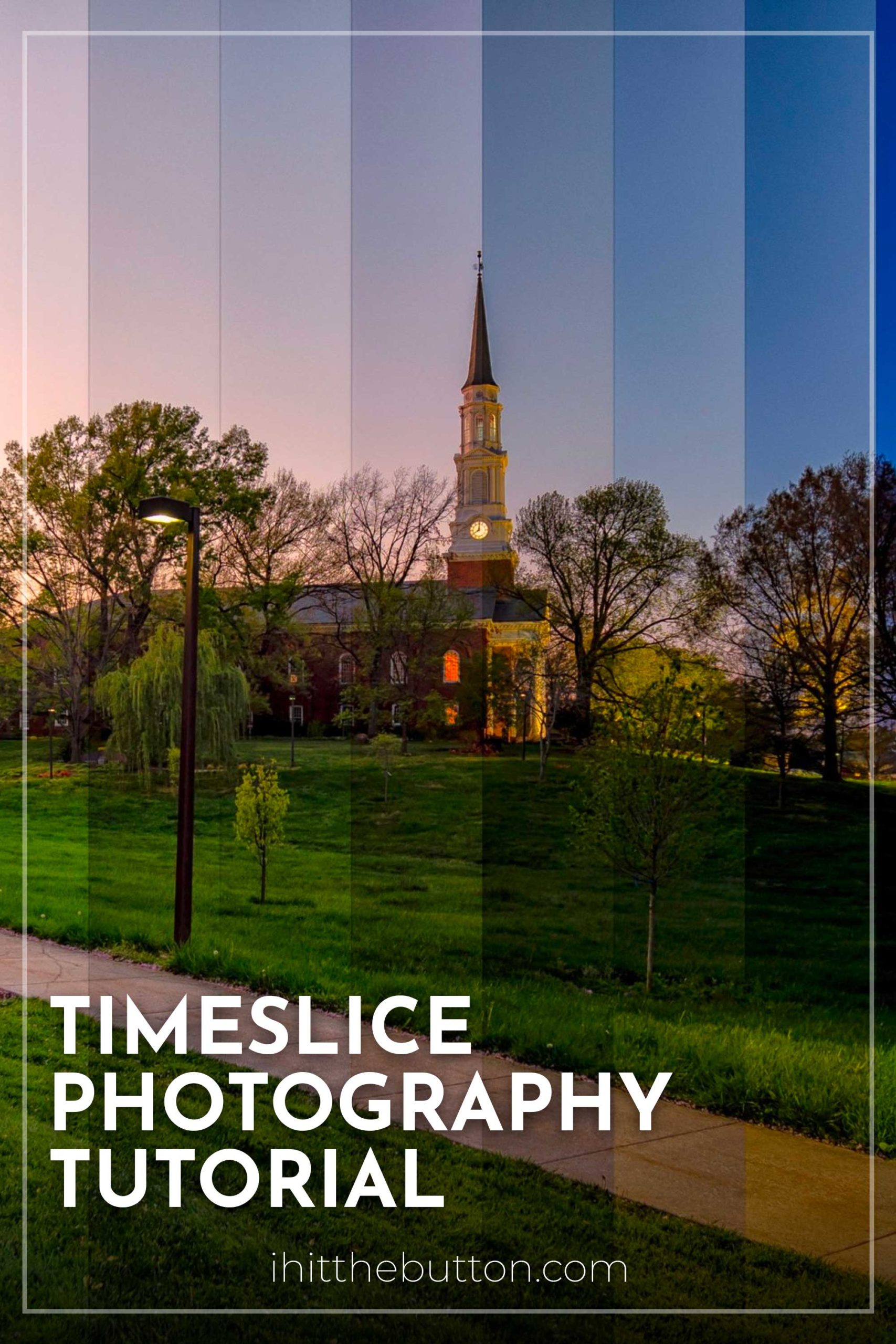

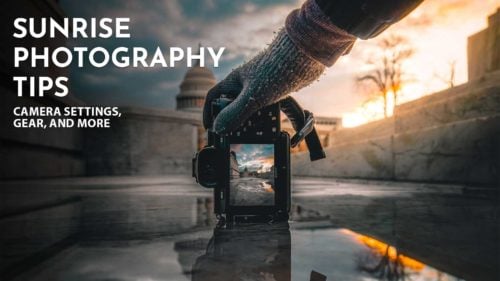

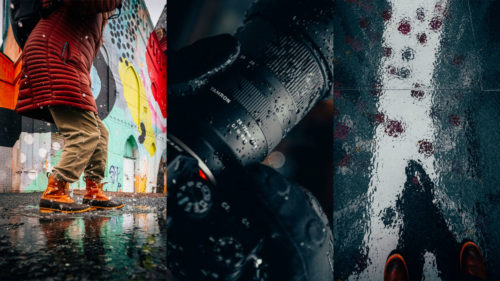
Good!!!
hey Man thank you! I struggle finding the app that does it automatically, can you please post a link? love that effect! would be cool to do a tutorial on a endless loop with a time slice for an insta reel!
Sadly TimeSlice studio app for Mac that I used in the video is no longer available. For the video one that’s a great idea I will work on a video for that!
Love this! could you give us some tips for the other timelapse version as well? I’m struggling in photoshop to get it as clean as your examples. thanks!
Do you mean a video version or just more examples? I’ll try to shoot another soon and add more examples, I see you also want to see a radial effect which I’ll try to add in the next month!
Great video! It is inspiring.
Could you please shed a light on how to achieve the Radial Effect / Sunburst-Type slice by manual in Photoshop?
Thank you.
Wish you and your family good health and happiness.
Hi terry,
Have you found a good tutorial on the radial/sunburst effect?