Want to know how to use Canon camera as webcam? In this quick guide I’ll show you how to use Canon webcam utility to turn your Canon camera into a webcam.
With the rise of video calls and streaming Canon has rolled out new software to use most Canon cameras as a webcam. This is great for Canon users who may have an extra camera laying around or anyone who wants to upgrade their webcam camera quality.
In this post we’ll go over how to use your Canon camera as a webcam using the EOS Webcam Utility. This simple task should only take a few minutes after you have your camera hooked up and ready to go.
This will work to use your Canon camera in any app like Zoom, OBS, FaceTime, and even Facebook video chat.
Table of Contents
Things You’ll Need to Use Canon Webcam Utility
- Compatible Canon camera (see below)
- Window or Mac computer
- USB Wire to plug your camera into your computer (varies by camera)
Best of all you don’t need anything additional to use this new software from Canon. It’ll make your camera function as a webcam in any apps on your computer.
Now that you know what you need lets hop into camera compatibility.
Compatible Canon Cameras
The Canon webcam utility won’t work for all Canon camera; but luckily most newer models are supported like the Canon EOS R5 and R10. Many older DSLR cameras work as well like the Canon 70D and 60D.
Here is the full list of compatible cameras from Canon’s site. For the latest supported cameras read the list on their site, they’re always adding new cameras.
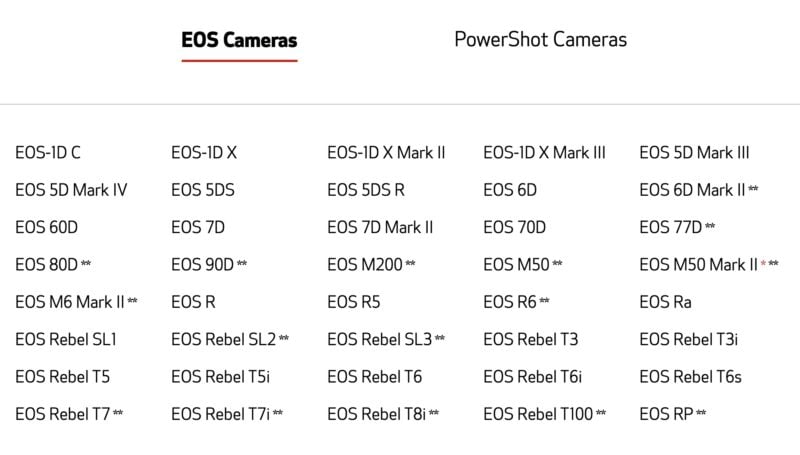
Now let’s dive into installing and using the software.
Installing & Using EOS Webcam Utility
The first think you’ll need to do is download & install the Canon EOS Webcam Utility. Just head to their site and click what camera you plan on using it with and you’ll be able to find your Mac or Windows download.
The software is easy to install but it did make my Macbook restart so be prepared for a reboot after it installs. Once your computer restarts you will be ready to use your Canon DSLR or mirrorless as a webcam.
Now you may be wondering how to use Canon webcam utility. It’s quite simple, in all applications that let you select a webcam you’ll see a new option for “EOS Webcam Utility” as a camera option. Just make sure your camera is plugged into your computer’s USB port and turned on.
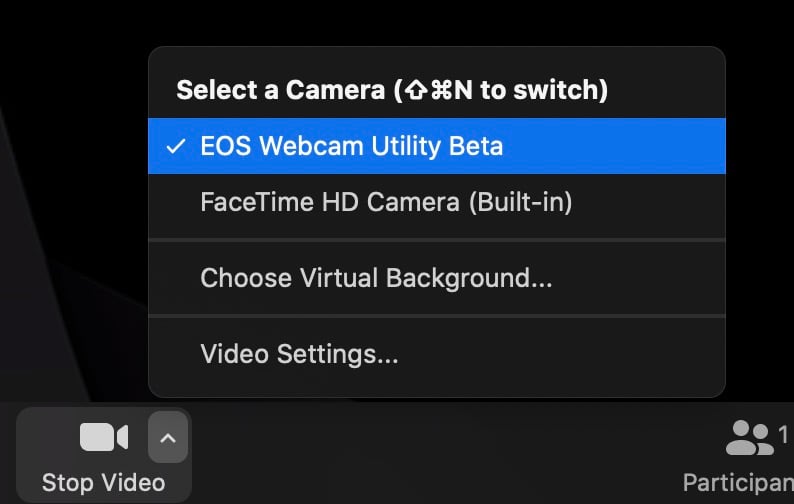
The Canon EOS Webcam Utility will always show up regardless if you have a camera plugged in or not. Once you select the camera you’ll be broadcasting a static image that says “EOS Webcam Utility” until you connect and turn on your camera.
After your camera connects boom!
You now should have crystal clear DSLR/Mirrorless quality footage for your video calls.
Tested applications that work:
- Zoom
- Google Chrome (Facebook video call)
- OBS
- Streamlabs OBS
- Discord
- Apple FaceTime
Tips to Improve Your Video Quality
It’s important to note that the EOS Webcam Utility does not feed the full resolution of your camera to your computer. You’ll be getting a 1024×576 resolution video feed from your camera. This should be plenty for video calls and even streaming on sites like Twitch though.
If you want to do that you need to use HDMI and a capture card like the Elgato Camlink. There are also capture cards that will allow you to capture 4k footage as well and use it as a webcam. I go over this more in my EOS R livestreaming guide which is applicable to more than just the EOS R.
That being said we’re going to go over a few options you can change on your camera to ensure a good looking video feed.
Changing Your Camera Settings
Regardless of your Canon camera it’s best to set the camera to video mode. If you aren’t too familiar with camera settings you can keep this on auto but we’ll dive into what settings I recommend changing on your camera.
Set your camera to video mode on manual with the shutter speed of 1/50, ISO 100-400, and the lowest aperture possible to exposure the image correctly.
Additionally I recommend setting your white balance manually for the best results.
Lighting, Tripods, Etc
If you want to improve the quality of your video even more you can upgrade your lighting as well.
- NEEWER 160 LED
- Elgato Key Light Air
- Lume Cube Video Conference Lighting Kit
- On a budget? just use a lamp and put it near your camera
And of course to hold your camera you can look into desktop tripods.
Now that you know how to use EOS Webcam Utility you’re now using your Canon mirrorless as a webcam (or DSLR). Using a Canon camera as a webcam can greatly enhance the quality of your video calls and livestreams. By taking advantage of the large image sensors and autofocus capabilities of Canon cameras, you can ensure that your online presence is professional and engaging. Whether you’re attending virtual meetings, teaching online classes, or streaming content to a global audience, this setup will elevate your online presence to the next level. I personally love using this tip when talking to friends on video chat or during work meetings.
If you have any issues or feedback let me know in the comments below!




Andy,
What type of cable is needed from my Canon EOS R camera to the laptop computer? Is it Mini HDMI to USB? Is there some signal converter needed between the output of the camera to the input of the laptop?
Please advise.
Thomas
Hey Thomas, there are two ways, you can use a USB-C wire to use the Canon webcam utility OR you can use a HDMI mini to HDMI cable and use a HDMI capture card for higher quality. Hope this helps! Here’s an article specific to the Canon EOS R – https://ihitthebutton.com/how-to-livestream-with-canon-eos-r/
I can’t find the EOS Webcam Utility for Mac. All the links seem to be broken. Can anyone share a working link?
Thanks for spotting that, I fixed it in the article, you can find the download here https://www.usa.canon.com/cameras/eos-webcam-utility
FYI if you have Zoom*(Meet/Teams etc.) open at the same time as the EOS Utility; EOS will take over camera for its Live View mode and it will display a black screen will “EOS WEBCAM UTILITY BETA” on Zoom*. To prevent this CLOSE the EOS Utility app. Alternatively keep EOS Utility open and enable Live View. Then use “window capture” in OBS. THENNNN turn on virtual cam in OBS. THENNNNN select “OBS Virtual Webcam” as your camera in Zoom*
Thank you John!
Hi, thank you for sharing these info! I have purchased the common capturer HDMI for my Canon PowerShot SD1200IS, but the issue I have is that the screen of the camera turns off every 1 or 3 minutes. In “Settings->Power Saving” I put “off” (supposedly the screen should then never shut down by itself), but regardless if it is set on ON or OFF the screen shuts down according to the time indicated in the option “adjust time for turning off” or something like that. How do I get my camera to remain on for a whole video conference?
Another issue that I see is that the image is not sufficiently sharp: it shows my face properly, but I should show some smaller pieces via the camera and they don’t appear properly focused/sharp. But my camera doesn’t have an objective that I can manually turn while my camera is on the tripode, so I can not change the sharpness. By which option could I improve this, or maybe it is a consequence of something else?
Many thanks in advance, cheers!
Hello,
My Rebel t8i isn’t working with Zoom or Google Meet. It works fine with OBS, but when I open the preferences on Zoom/Meet, under the video source selection, the Webcam Utility does not appear. I have it downloaded, and it clearly works as it works with OBS, but not with the others. Any tips?
Turn on the OBS virtual camera. Then select “OBS Virtual Camera” on Zoom/Meet.
I have a Canon EOS 200D II I used webcam utility and connected the USB but it is still not recognized.
That is the Canon SL2 correct? Do you also have the EOS Utility installed as well? seems like people in this thread said exiting that made it work https://www.dpreview.com/forums/thread/4486145
Thanks for a great guide! I’ve installed the EOS Webcam Utility, and restarted the laptop, but still my Zoom app does not give me the option of EOS in the video preferences. Any suggestion on what do to?
Hmm that is odd, maybe retry re-installing the EOS Webcam Utility? even if a camera isn’t connected you should see the option for the Webcam Utility in the camera list.
I’m having the same problem and have been searching the web for hours. I’m wondering if it’s b/c I have Mojave 10.14.6 ? My camera doesn’t show up in the list of cameras on Zoom.
just updated to newest OS but still does not recognize camera.
All I can recommend is reinstalling the EOS webcam utility and checking if Zoom is updated. Works fine for me in MacOS, contact Canon and maybe it’s a bug!
Dear Andy,
thanks for the video and this article.
There is one question that I can’t seem to find an answer to in both. What wire to I need to use to connect my camera to my computer? I have a Canon 660D and it come with a A/V out and Mini HDMI out outlet. I assume I need to use the Mini HDMI? However, then I seem to need a HDMI capture card to be able to connect it to my computer.
I was hoping it connect to the USB input on my computer. What kind of cable do I need for that?
Thanks for answering my question.
Best,
Florian
Hey Florian, is the 660D a typo? Do you mean 600D or 60D? (I am just not sure of the US equivalent from a quick google search). If you’re trying to use the canon Webcam Utility you’ll need a USB cord, for that model it might be the Mini-B USB cord. https://geni.us/BEfv Since I don’t know the exact model I am not sure it’ll be compatible with the Canon Webcam Utility. But yes for HDMI capture you’ll need to use a capture card and HDMI wire (and ensure the camera has a clean HDMI output which is unlikely for that model I think).
The picture being live-streamed through legato and obs shows all the control icons on the screen. Help?
Hey Susan are you using an HDMI capture card? depending on your camera it may not have a clean HDMI output. Use Elgato’s tool to check if your camera can do clean HDMI output https://www.elgato.com/en/gaming/cam-link/camera-check
Hi There-
I can’t seem to get my Canon Rebel t7 to work with OBS Streamlabs, or ZOOM (app version). I have downloaded the Webcam Utility but I can’t get the camera to work with Streamlabs. Any help would be appreciated!
Is the webcam utility showing up in your app but not leaving the launch screen?